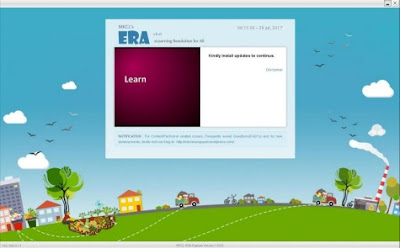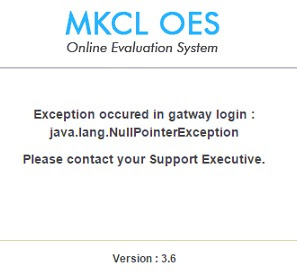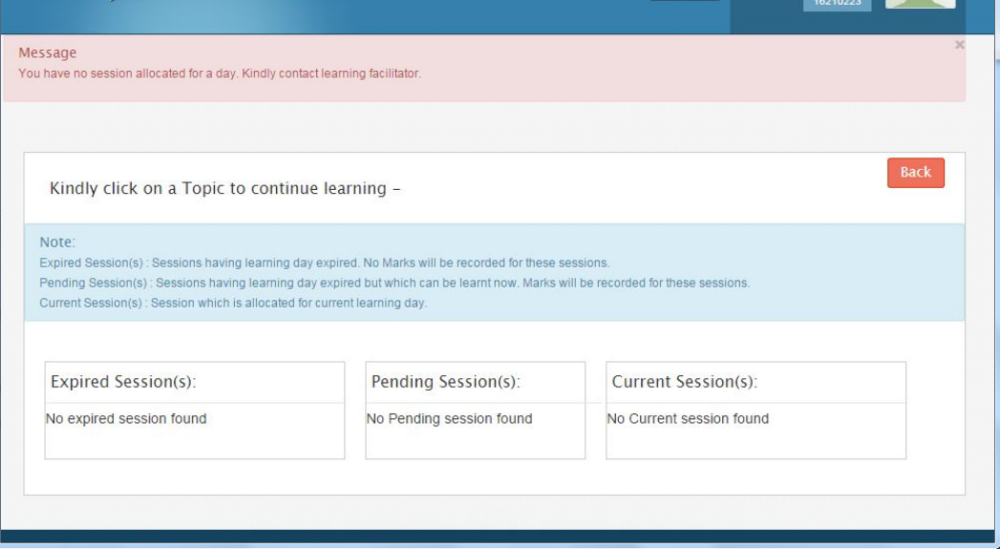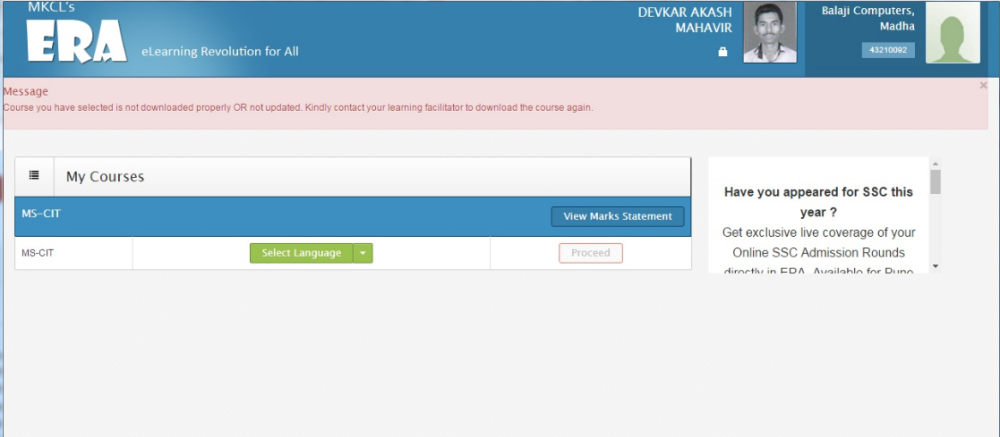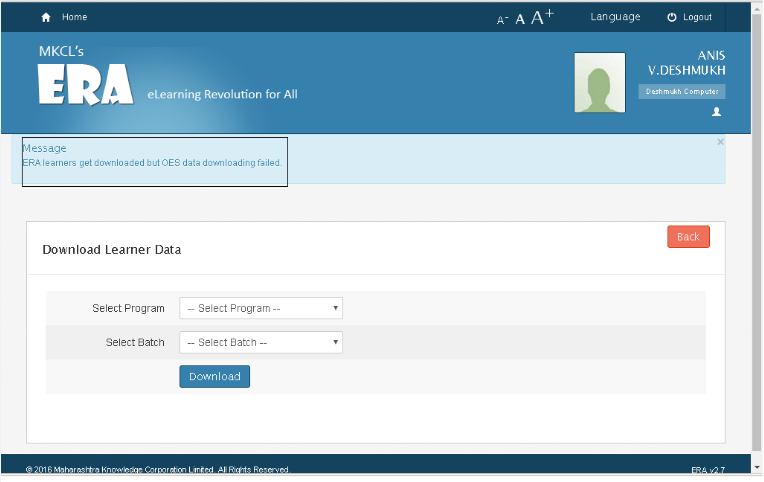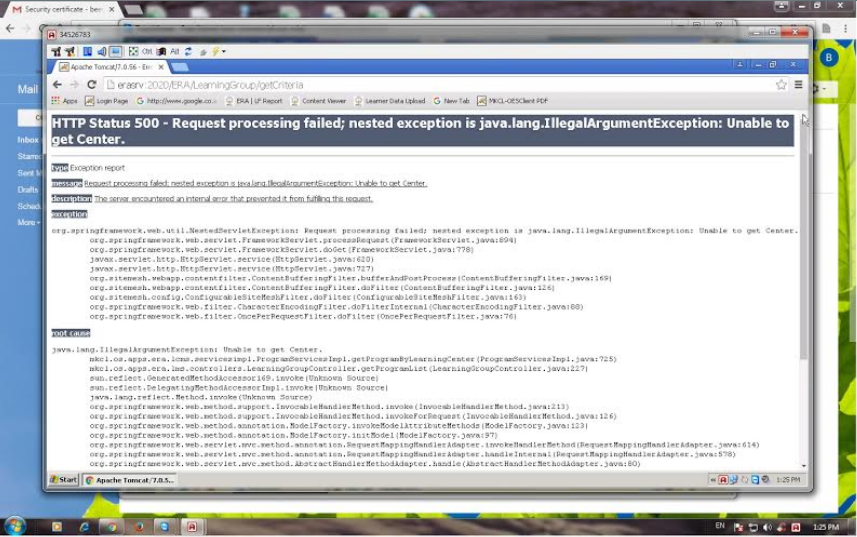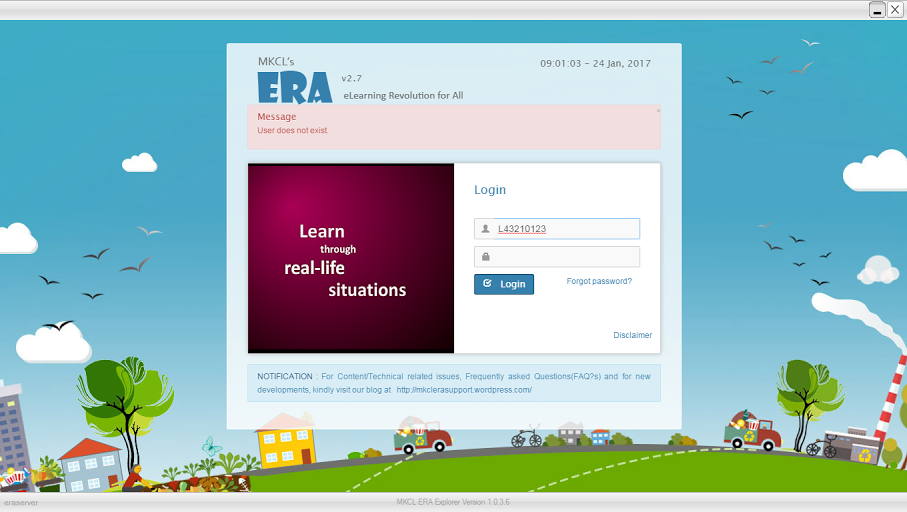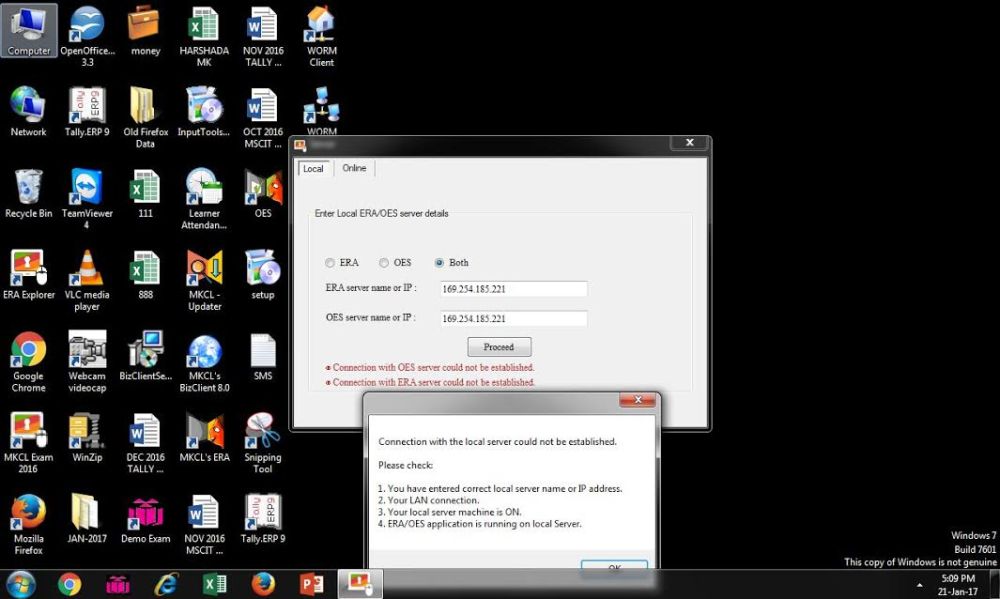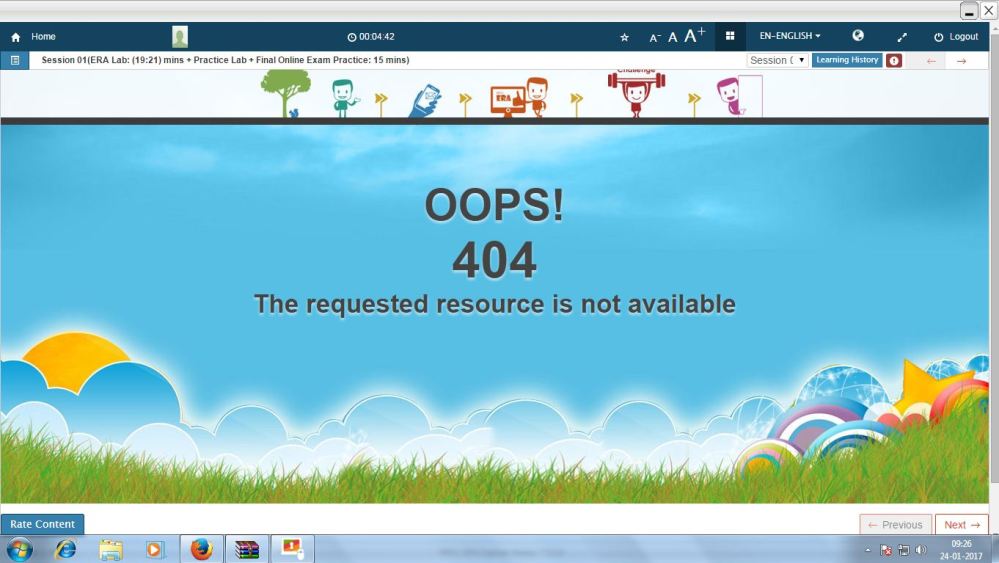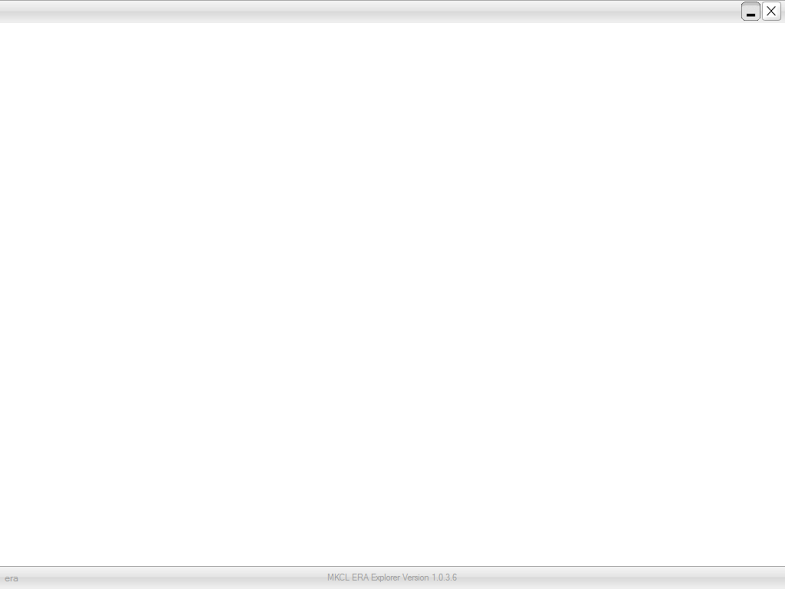ERA-OES Solutions
Friday, 29 September 2017
Wednesday, 13 September 2017
This Paper is either attempted or Currently Not Configure error
- OES LOGIN : Sync OES total five event from administrator login
- MS-CIT Session Completion Test 2017
- MS-CIT Session Typing Test (English) - 2017
- MS-CIT Session Typing Test (Marathi) - 2017
- MS-CIT Session Typing Test (Hindi) - 2017
- MS-CIT Session Test 2017
- ERA LOGIN : Sync OES Marks and Download course and batch from ERA LF login.
ERA Updater Stuck While updating
1. Go to following path
C:\Program Files\Apache Software Foundation\Tomcat 7.0\webapps\ERA\resources
2. Cut and paste ‘content’ and ‘DatabaseBackup’ folders to another location.
3. Open MKCL updater and click on get updates
4. Again Copy ‘content’ and ‘DatabaseBackup’ folders to following location
C:\Program Files\Apache Software Foundation\Tomcat 7.0\webapps\ERA\resources
Your issue will get resolved.
MS-CIT TAC 50 Error
Solution:
- Kindly download files from following link,
- After downloading copy and paste folder no. 63,
C:\Program Files\Apache software foundation\Tomcat 7.0\Webapps\ERA\resources\content
Or
C:\Program Files (86)\Apache software foundation\Tomcat 7.0\Webapps\ERA\resources\content
Now check using learner login, your issue will get resolved.
MS-CIT 2017 TAC issue
Kindly download and run the file on your ERA server after which it will directly copy the new content files to desired path on your system. Once copied kindly re-download the MS-CIT Lab course from your ERA Center login.
For 32 Bit Server
For 64 Bit Server
OES Data Sync Issues (Typing Test and Online Test Issues)
Dear Network Partners,
ALCs those who are facing issues like,
- Typing test and online test related issues
- OES data synchronization issues
- OES database corruption issues
Requested to do the following steps :
1. Download the utility from below link and run it on your ERA server machine
2. After successful execution of the utility on your ERA server machine, Go to OES admin login and sync the data for all the MS-CIT events
MS-CIT Session Completion Test 2017
MS-CIT Session Typing Test (Hindi) – 2017
MS-CIT Session Typing Test (Marathi) – 2017
MS-CIT Session Typing Test (English) – 2017
3. Now you can do learner login and check
Note : Do not use this utility on SUCCESS ERA servers
MS-CIT Lab_Session 33_Online Test Issue
ALC’s who are facing online test issue for session 33 are requested to do following steps:
- Download MS-CIT Learner data again from your Center Login
Or
- Do your OES admin Login (same as your Center Login ID and Password)
- Sync the data for “MS-CIT Session Completion Test 2017”
MS-CIT July Batch_TAC 260 Error
Solution:
- Kindly download files from following link,
- After downloading copy and paste folder no. 363326 on given path
C:\Program Files\Apache software foundation\Tomcat 7.0\Webapps\ERA\resources\content\63\3002
Or
C:\Program Files (86)\Apache software foundation\Tomcat 7.0\Webapps\ERA\resources\content\63\3002
Now check using learner login, your issue will get resolved.
MS-CIT July Batch_TAC 498,499,500 Error
Solution:
- Kindly download files from following link,
- After downloading, copy and paste folder no. 63 on given path
C:\Program Files\Apache software foundation\Tomcat 7.0\Webapps\ERA\resources\content
Or
C:\Program Files (86)\Apache software foundation\Tomcat 7.0\Webapps\ERA\resources\content
Now check using learner login, your issue will get resolved.
ERA update installation Error : ‘Error While Applying Changes’
Solution:
- Kindly download and run the given utility on your ERA server machine
- Now open MKCL Updater and Update ER
- Your issue will get resolved
If still issue is still persist, then do the following steps:
- Open command Prompt
- Type chkdsk/r
- Then type “Y” and restart your machine.
- Your issue will get resolved,
(Note: Do not press any key while restarting sever machine, It will take 10 to 15 Min to start your machine.)
Wednesday, 16 August 2017
Tuesday, 8 August 2017
MS-CIT July Batch_TAC 30 Error
Solution:
- Kindly download the MS-CIT July 2017 (Classroom & Lab) again from your center login
- After course downloaded successfully, Now do the learner login and check
MS-CIT July Batch_TAC 50 Error
Solution:
- Kindly download files from following link,
- After downloading copy and paste folder no. 63,
C:\Program Files\Apache software foundation\Tomcat 7.0\Webapps\ERA\resources\content
Or
C:\Program Files (86)\Apache software foundation\Tomcat 7.0\Webapps\ERA\resources\content
Now check using learner login, your issue will get resolved.
Wednesday, 2 August 2017
How to Install MS-CIT eContent Manually
Please extract Zip File using Winrar or 7Zip utility
1. Marathi
2. Hindi
3. English
Copy '63' Folder from each extracted folder & Paste in
Windows 32Bit :
C:\Program Files\Apache Software Foundation\Tomcat 7.0\webapps\ERA\resources\content
Windows 64Bit
C:\Program Files (x86)\Apache Software Foundation\Tomcat 7.0\webapps\ERA\resources\content
Replace All.
UpdateCorrupted or Updater Already Running Message
Solution :
Run UpdaterCuruptRepair Utlity
Windows7 32Bit
http://www.alconlinehelp.com/fileserver/UpdaterCorruptRepair_32Bit.exe
Windows7 64Bit
http://www.alconlinehelp.com/fileserver/UpdaterCorruptRepair_64Bit.exeif Updater Already running message show then End task following Process from Task Manager.
- java.exe
- javaw.exe
- jq.exe
You have no session allocated for a day” even after starting day
Solution:
Download and run given utility on your ERA server machine
Do your center login and download learner data once again
Now do learner login and check
Your issue will get resolved.
Thursday, 27 July 2017
MKCL Updater : Error while applying changes
Solution:
- Kindly download “MySQL checker” file from following link http://fileserver.mkcl.org/centerdownload/MYSQLChecker.zip
- Double click on this zip file to run on your machine.
- Click on MKCL Updater and then click on “Get Updates”.
Your issue will get resolved
Wednesday, 26 July 2017
You Have Already Completed Maximum To pics Allocated For A Day.
Solution:
1. Download ‘MS-CIT Lab’ course.
(Click on ‘Download Course’ button Select the course ‘MS-CIT Lab’ from the Modified Course list Click on download button)
2. Download Learner data for ‘MS-CIT (2017-18) course.
(Click on home button, click on download learner data link > Select ‘MS-CIT 2017-18’ program Select batch)
3. After successful downloading learner data go to learner login issue will be resolved.
Monday, 24 July 2017
Unable to connect to ERA, Kindly restart your ERA Server and try again. Kindly contact ERA Support Team if problem persists.
ERA Re-Installation Required.
Process:
- Create New Folder in C:\ERABACK
- goto path : C:\Program Files\Apache Software Foundation\Tomcat 7.0\webapps\ERA\resources
- CUT following Folders (Not use Copy)
- assignments
- content
- DatabaseBackup
- doItYourself
- photo
- refmaterial
- sign
- Updates
- and paste in C:\ERABACK
- After that uninstall only ERA from Control panel.
- Restart PC and Install ERA Framework again
- After that Update ERA & OES From MKCL Updater.
- Activate ERA & OES
- Restore Latest backup from C:\ERABACK\DatabaseBackup
- CUT all folder from C:\ERABACK except DatabaseBackup and paste in C:\Program Files\Apache Software Foundation\Tomcat 7.0\webapps\ERA\resources
- Replace all
Thursday, 16 February 2017
Additional New Content for MS-CIT 2017 course (Lab)
Additional New Content for MS-CIT 2017 course (Lab) for
Session 19, Session 30, Session 43 and Session 50
Download content from link below and run this file on your Server machine
where ERA is installed.
Friday, 27 January 2017
Solutions to some common issues - Issue in Online Test
To resolve this issue please follow below steps:
1. Open ‘ERA Explorer’ and select “Local ERA/OES Server” option & then click on Proceed.
2. Click on ‘Start ERA’. This will open ERA login page.
3. Enter center code and password.
4. Download ‘MS-CIT Lab’ course.
(Click on ‘Download Course’ buttonSelect the course ‘MS-CIT Lab’ from the Modified Course listClick on download button)
5. Download Learner data for ‘MS-CIT (2017-18) course.
(Click on home button click on download learner data linkSelect ‘MS-CIT 2017-18’ programSelect ‘January 2017’ batch)
6. Now go to learner login issue will be resolved.
Wednesday, 25 January 2017
Thread Exception Message “Application failed to initialize properly (0x0000135) Message “
You must install the below mentioned, .NET Framework before proceeding for activation.
In case of Windows 2003 Server, please install WIC Component,
(Link to download: https://www.microsoft.com/en-in/download/details.aspx?id=32).
This is a prerequisite on windows 2003 server for, .NET framework.
Install Microsoft, .NET Framework 4.0 Extended,
(Link to download: https://www.microsoft.com/en-in/download/details.aspx?id=17718).
Reference Material downloading Tab is disabled. How to enable it?
Solution: Follow the below steps to resolve the issue.
- Do your LF login.
- Select “Download Course” from “Data Management” section.
- Select the course that you want to download.
- Mark Reference Material tab to download course with reference material.
After downloading the course with Reference Material, your issue will get resolved.
“You have no session allocated for a day” message in LF login (for Classroom)
If you getting above message that means learning day and learning group is not started yet
Solution :
- logged into ERA using your LF credentials
- Start day using “Manage Learning Days” option
- Start Group using “Manage Group Days” option (It is mandatory to start LF Learning Group)
Now check by logging into ERA using, your issue will get resolved.
“You have no session allocated for a day” message in learner login
If you getting above message that means learning day and learning group is not started yet
Solution :
- logged into ERA using your LF credentials
- Start day using “Manage Learning Days” option
- Start Group using “Manage Group Days” option (It is mandatory to start Group A)
Now check by logging into ERA using learner credentials, your issue will get resolved.
Server machine needs to restart after some time or HTTP Status 505 Error
Solution:
Kindly download and run the given file on your ERA server machine only (Not on client machine)
OOPS_404 Error Message
Solution:
This issue is occurs only when content is not copied on your server machine.
- Copy content again using “Load course content” menu from LF login
Note: This will only copy files which are not present on your server machine, if file is present this it will skip that file and proceed.
2. After content copying is done, now go to learner login and check.
Your issue will get resolved.
Tuesday, 24 January 2017
How to disable JAVA auto Updates
Dear All,
Some ALCs are facing Many Problem in ERA due to JAVA auto Updates.
Request to Disable JAVA Auto Updates by using Following Command.
Goto Run -> Type "CMD"
Type Following Command & Press ENTER Button.
for the 32-bit
%SystemRoot%\System32\Reg.exe DELETE "HKLM\SOFTWARE\JavaSoft\Java Update" /f
for the 64-bit
%SystemRoot%\System32\Reg.exe DELETE "HKLM\SOFTWARE\Wow6432Node\JavaSoft\Java Update" /f
Some ALCs are facing Many Problem in ERA due to JAVA auto Updates.
Request to Disable JAVA Auto Updates by using Following Command.
Goto Run -> Type "CMD"
Type Following Command & Press ENTER Button.
for the 32-bit
%SystemRoot%\System32\Reg.exe DELETE "HKLM\SOFTWARE\JavaSoft\Java Update" /f
for the 64-bit
%SystemRoot%\System32\Reg.exe DELETE "HKLM\SOFTWARE\Wow6432Node\JavaSoft\Java Update" /f
Monday, 23 January 2017
Error message appears on ERA as “Unable to create Database backup”.
Give full access to WEB-INF folder in the below path:
C:\Program Files\Apache Software Foundation\Tomcat 7.0\webapps\ERA
Right click on WEB-INF --- Select Properties --- Select Security Tab ---- Select Everyone (by adding it) and give Full Access.
The issue will get resolved.
C:\Program Files\Apache Software Foundation\Tomcat 7.0\webapps\ERA
Right click on WEB-INF --- Select Properties --- Select Security Tab ---- Select Everyone (by adding it) and give Full Access.
The issue will get resolved.
Blank Screen appears while learning
Solution:
- Login into ERA using your Center Code and Password
- Go to “Map OES Server”
3. Enter Server IP Address & Click on Test Button.
4. After Test is successful then click on “Save” button.
5. Kindly download and run the given file on your ERA server machine.
While Copying Part 2 Course contents, it shows error “incorrect content folder Selected”.
Step 1: Kindly open unzipped MS-CIT Part 2 folder.
Step 2: Then open MS-CIT.
Step 3: Now open the content folder. (Where folder named 63 is present)
Step 4: Then create a new folder and rename it as course folder.
Step 5: Now do Center Login and try again. The issue will be resolved.
Step 2: Then open MS-CIT.
Step 3: Now open the content folder. (Where folder named 63 is present)
Step 4: Then create a new folder and rename it as course folder.
Step 5: Now do Center Login and try again. The issue will be resolved.
Saturday, 21 January 2017
नवीन इरा कंटेंट कॉपी करण्याची पद्धत
नवीन इरा कंटेंट कॉपी करण्याची पद्धत
१. प्रथम दोन्ही 7z फाईल्स 7z Utility वापरून Extract कराव्यात.
सूचना : Extract झालेला फोल्डर ची साईज साधारणतः जी.बी च्या आसपास असेल हे तपासावे.
२. दुसऱ्या पार्ट मधील Course नावाच्या फोल्डर मध्ये Content नावाचा नवीन फोल्डर तयार करावा.
३. त्यानंतर इरा चालू करून केंद्राच्या कोड ने लॉग इन करावे.
४. त्यानंतर Data Management मधील Load Course Content मध्ये क्लिक करणे.
५. MS-CIT Course सिलेक्ट करून Browse Folder येथे क्लिक करावे.
६. पार्ट पहिला सिलेक्ट करावे -> MS-CIT -> Content इथपर्यंत सिलेक्ट करून OK करावे.
७. आता Start Copping या बटणावर क्लिक करावे.
८. कॉपी पूर्ण झाल्यावर पार्ट २ करावा.
१. प्रथम दोन्ही 7z फाईल्स 7z Utility वापरून Extract कराव्यात.
सूचना : Extract झालेला फोल्डर ची साईज साधारणतः जी.बी च्या आसपास असेल हे तपासावे.
२. दुसऱ्या पार्ट मधील Course नावाच्या फोल्डर मध्ये Content नावाचा नवीन फोल्डर तयार करावा.
३. त्यानंतर इरा चालू करून केंद्राच्या कोड ने लॉग इन करावे.
४. त्यानंतर Data Management मधील Load Course Content मध्ये क्लिक करणे.
५. MS-CIT Course सिलेक्ट करून Browse Folder येथे क्लिक करावे.
६. पार्ट पहिला सिलेक्ट करावे -> MS-CIT -> Content इथपर्यंत सिलेक्ट करून OK करावे.
७. आता Start Copping या बटणावर क्लिक करावे.
८. कॉपी पूर्ण झाल्यावर पार्ट २ करावा.
Wednesday, 18 January 2017
MS-CIT : Steps for Learner Group Selection in SOLAR
This is with reference to the MS-CIT Admission Process 2017: Steps for Learner Group Selection in SOLAR.
· As already announced, from January 2017 batch, it is mandatory to select “Learner Group” for all confirmed learners of MS-CIT.
· Each group is of two hours
o Example: Group D
o Total Time:9:00 AM to 11:00 AM
§ Classroom Hour:9:00 AM to 10:00 AM
§ Lab Hour: 10:00 AM to 11:00 AM
· Learners will not be transferred to ERA if “Group is not selected” for a learner.
· Those ALCs who have classroom-cum-lab setup, they will not be able to select consecutive groups. They need to do admissions in alternate groups as separate classroom is not available.
· Please refer attached document to know the steps to “Select Learner Groups” in SOLAR.
MS-CIT January 2017 Batch allocation to Renewed/New Centers
This is with reference to MS-CIT January 2017 Batch allocation to Renewed/New Centers
Most of the centers have not yet got the MS-CIT January 2017 batch allocated.
Important Reasons for non-allocation of MS-CIT January 2017 batch are as follows:
1. Incomplete Setup in WORM:
a. Minimum setup not declared in WORM
b. Server machine deleted
c. More than one server machine uploaded
2. MS-CIT Course Content Not Loaded through LF Login:
a. Many ALCs have copied MS-CIT course content directly to content folder in server manually.
b. ALC need to do this process through “Load Course Content” feature of their LF login.
c. Ask ALCs to load course content through LF login only.
d. If any ALC have already loaded content manually, kindly ask them to repeat the process through LF login once.
e. Check this link to know step by step guide:https://goo.gl/ZdbaQz
f. Some ALCs still have not received the MS-CIT course content. Ask your concerned SBU to provide latest course content to such centers.
Activating ERA and OES through Activator :ERRORED: Error Message
Step 1: Go to below path:
C:\Program Files (x86)\Apache Software Foundation\Tomcat 7.0\webapps\ERA\resources \application
Step 2: Delete “gateway.properties” file.
Step 3: Run “ERA activator.exe” again and enter your center code and Password
Your issue will get resolved.
***If application folder is not available on ERA server machine, you need to follow the below steps:
Step 1: Kindly download the zip folder.
Now unzip it, you will get the application folder.
Step 2: Now copy the application folder to the below path.
C:\Program Files (x86)\Apache Software Foundation\Tomcat 7.0\webapps\ERA\resources
Step 3: Run ERA Activator and try to activate now your issue will get resolved.
Subscribe to:
Comments (Atom)